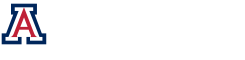Simple Responsivity Detector
The detector object allows the user to simulate an integrating detector in an optical system. That is, the detector integrates the optical irradiance over the exposed surface of the detector and saves the integrated result as a single value in units of Amps.
Getting Started:
Click Build -> Detectors -> Simple Responsivity in the main model panel.
Click on Arrange Object and drag the detector icon ![]() to the desired position.
to the desired position.
Editing the Detector:
The default detector in Optiscan is square shaped with dimensions of (1mm x 1mm) and a sampled array size of (500×500). This detector has a responsivity such that only the upper right hand corner of the total detector area is sensitive to the light impinging on the detector. Note that the data values given in the 2-D array represent the detector responsivity and have units of AMPS/WATT.

The size and sampling of the detector can be reconfigured by the user by selecting the the PROPERTIES menu item and clicking on GO. This opens the DETECTOR DIMENSIONS window. This window functions exactly like the DIMENSIONS windows for the SOURCE object and the many TARGET objects. The size, offset and sampling rates can be easily reconfigured by the user. However always remember to check your sample size so that the total array size of the detector is reasonable. It is necessary to be careful not to have a detector whose size is 1cm x 1cm and whose sampling is 1e-7 x 1e-7, because this would result in an array size of 100000×100000, which is far too large for the computer. A good rule of thumb is to set your sampling such that the array size of your detector is between 100 x 100 and 1000 x 1000. The shape of the detector can be reconfigured by changing the detector responsivity. Editing the shape of the detector responsivity is identical to editing the shape of a SOURCE object or the shape of a TARGET object. The user simply selects one of the editing options (replace a piece, multiply a piece, or add a piece) in the menu selection, and follows the instructions to build the desired detector pattern.
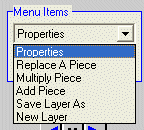
Because Optiscan uses the same subroutine for editing the DETECTOR responsivity pattern as it uses for editing the SOURCE pattern and the TARGET patterns, the user needs to be aware that some of the selections might have different physical meanings or might not be very useful. For example, adding a phase to the detector is equivalent to simulating a detector built on a surface that is not flat. Also, while Optiscan gives the option of choosing a “data mark” as one of it’s catalog patterns, it is highly unlikely that that pattern will be used for a detector responsivity pattern.
The output data file for the detector can be changed by selecting the PROPERTIES menu item and clicking on GO. When the new window appears, click on the RESULTS FILE tab in the upper section of the window.
Note: if more than one detector is used in a project, they each must be named differently. This is done in the last step of editing the detector responsivity. The user must uniquely specify the filename that the detector pattern is saved under.
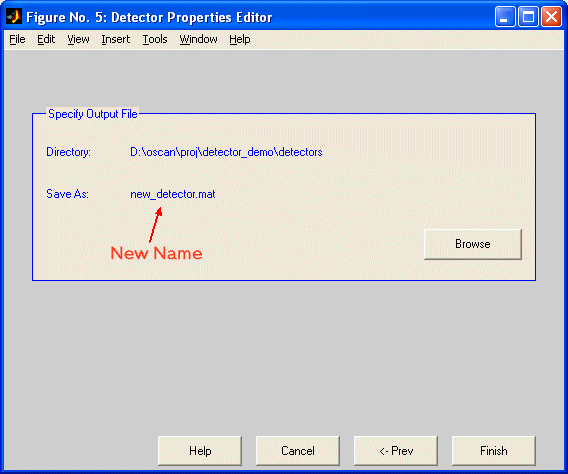
Using the Detector:
Once the desired detector pattern is generated, the user links the detector into the project workspace.

In this particular workspace, the DELTA object is used to simulate a scanning system. The light from the source is scanned over the target and then imaged onto the detector. At each scan position, the integrated irradiance on the detector is saved to the data file specified for the detector.
The format of the data file is a simple ascii text file that is tab delimited. The following table is a sample of how the data looks when imported into a spreadsheet.
| 7.06257092e+002 | 5.92803850e-001 | 4.12283388e+000 | 7.10972730e+002 | 11:51:31 |
| 5.27284897e+002 | 4.54748144e-001 | 3.16376562e+000 | 5.30903411e+002 | 11:51:37 |
| 3.58154522e+002 | 3.21256887e-001 | 2.23453199e+000 | 3.60710311e+002 | 11:51:42 |
| 3.58154522e+002 | 3.21256887e-001 | 2.23453199e+000 | 3.60710311e+002 | 11:51:48 |
| 3.58154522e+002 | 3.21256887e-001 | 2.23453199e+000 | 3.60710311e+002 | 11:51:54 |
| 3.58154522e+002 | 3.21256887e-001 | 2.23453199e+000 | 3.60710311e+002 | 11:52:00 |
| 3.58154522e+002 | 3.21256887e-001 | 2.23453199e+000 | 3.60710311e+002 | 11:52:06 |
| 3.58154522e+002 | 3.21256887e-001 | 2.23453199e+000 | 3.60710311e+002 | 11:52:07 |
| 3.58154522e+002 | 3.21256887e-001 | 2.23453199e+000 | 3.60710311e+002 | 11:52:08 |
| 2.19435807e+002 | 2.06922631e-001 | 1.43902867e+000 | 2.21081758e+002 | 11:52:09 |
| 1.17270009e+002 | 1.16707144e-001 | 8.11256362e-001 | 1.18197973e+002 | 11:52:10 |
| 5.28467181e+001 | 5.49230476e-002 | 3.78620987e-001 | 5.32802621e+001 | 11:52:11 |
| 1.90752679e+001 | 1.90549246e-002 | 0.26448427e-001 | 92207713e+001 | 11:52:13 |
The first three columns represent the current (in AMPS) resulting from the X,Y and Z polarizations of the incident field, respectively, for each scan position of the DELTA object. The fourth column is the current resulting from the sum of all three polarizations, and represents the physical current that would be measured if the detector is insensitive to polarization. The three polarization irradiances are given in case the user wishes to simulate a detector that is sensitive to polarization. The last column is a time-stamp, which lets the user know at what time the data was taken.
Note that Optiscan will ONLY APPEND the detector data file, it will never overwrite it. This means that if the user wishes to perform a fresh simulation, either the filename of the previous simulation needs to be changed, or the detector output filename must be changed.
Multiple Detector Example:
Please click here to view an example that uses multiple detectors.
Adding Layers to a Detector:
Layers may be added to a detector to simulate a detector with multiple outputs. For instance, the schematic for the multiple detector example can be simplified using a single detector icon that has 4 layers (one for each quadrant). To add layers to a detector, open the Detector Properties Editor by right clicking the detector icon and selecting Edit. Select New Layer from the Menu Items drop-down menu.

Choose the appropriate options to edit the responsivity of the layer. Each layer should be saved under a different file name, so that Optiscan can differentiate between the layers when writing the data output file. Unlike the multiple detector example, the output data for all 4 layers is written to a single file instead of 4 separate files. The format of the data file is tab delimited, and looks similar to the following table when imported into a spreadsheet.
| 0.00E+00 | 0.00E+00 | 0.00E+00 | 0.00E+00 | 1 | 11:23:44 |
| 5.60E-01 | 0.00E+00 | 0.00E+00 | 5.60E-01 | 2 | 11:23:49 |
| 5.60E-01 | 0.00E+00 | 0.00E+00 | 5.60E-01 | 3 | 11:23:54 |
| 5.60E-01 | 0.00E+00 | 0.00E+00 | 5.60E-01 | 4 | 11:23:59 |
| 0.00E+00 | 0.00E+00 | 0.00E+00 | 0.00E+00 | 1 | 11:24:06 |
| 2.49E-01 | 0.00E+00 | 0.00E+00 | 2.49E-01 | 2 | 11:24:11 |
| 2.49E-01 | 0.00E+00 | 0.00E+00 | 2.49E-01 | 3 | 11:24:16 |
| 2.49E-01 | 0.00E+00 | 0.00E+00 | 2.49E-01 | 4 | 11:24:21 |
| 0.00E+00 | 0.00E+00 | 0.00E+00 | 0.00E+00 | 1 | 11:24:27 |
| 5.60E-01 | 0.00E+00 | 0.00E+00 | 5.60E-01 | 2 | 11:24:32 |
| 5.60E-01 | 0.00E+00 | 0.00E+00 | 5.60E-01 | 3 | 11:24:37 |
| 5.60E-01 | 0.00E+00 | 0.00E+00 | 5.60E-01 | 4 | 11:24:42 |
The difference between this data file and that of the single detector is that an addtional column is added to represent the layer number of each row. This is the fifth column seen in the table above.
Notes:
There is a slight bug that occurs when changing the responsivity pattern of the detector. The Y axis is reversed in the viewer that is used to select the window size and position for the new pattern element. This will cause an element positioned in the upper half of the screen in the edit window to actually appear in the lower half of the screen when the responsivity pattern is updated.