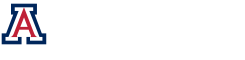Multilayer Fluorescent Object
Starting point:
- Open MATLAB.
- start OPTISCAN
- Then click next… then browse and click ok.
- If there is file named f1.mat in the project history list,
- then click ok.
- You will see figure1, the project wizard.
- Then click finish. Then Optiscan opens the project that you want to do.
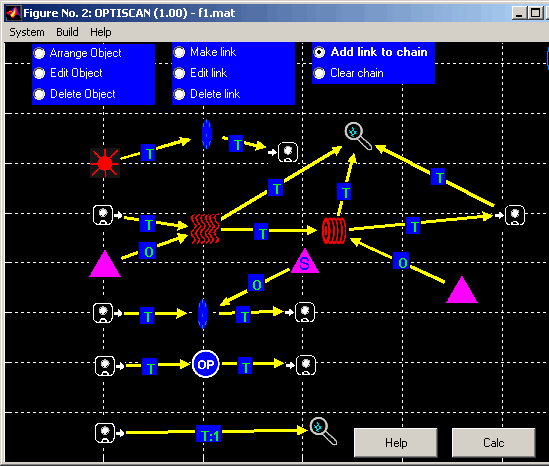
Please click HELP at every step for detail especially part I and II..
Part I-1: source
- Click edit object in the top menu bar. Then click the source object.
- Go to PROPERTIES in MENU ITEMS. And click GO.
- Then you will see DIMENSIONS, where we can choose the source size and offset. Etc.
- The next button to DIMENSIONS, you may see SOURCE TYPE such as COHERENT or INCOHERENT.
- Choose the COHERENT because you use the coherent source as an illuminating one.
- And you may choose the SOURCE’S LAMBDA. Put the WAVELENGTH what you want to use in that box
- And click update the SIMULATOR’S LAMBDA with this one. Then click OK. Then you will see figure’s SOURCE PROPERTIES EDITOR. Click CLOSE.
- Everything is done, now go to the system in the top menu bar of the main window. Then scroll and click save button.
Part I-2: lens.
- Click LENS object. Then you will see LENS PROPERTIES EDITOR. If PROPERTIES in the MENU ITEMS then click go.
- At Top menu bar, you will see SETUP, PROPAGATION, ABERRATION, ILLUMINATOR, SAMPLING, ABOUT. In the SETUP, you can bring the lens file you want.
- In the PROPAGATION, you see the PROPAGATION OPTIONS.
- In the SOURCE-TO-ENP, you can choose the HIGH NA(DIR COS).
- In the ENP-TO-EXP, you may choose the ABCD:DIRECT.
- In the EXP-TO-TARGET, you can choose the HIGH-NA(dir cos).
- In the ELECTROMAGNETIC CALCULATION, you can choose the SCALAR. Click ok.
- Scroll menu items and change to LENS EDITOR then click GO.
- At Top menu bar, you will see LENS SESTTINGS and LENS EDITOR.
- In the LENS SETTINGS, you will see GENERAL LENS PARAMETERS. Here you can change location of stop surface, NA in object and NA in image side. And wavelengh again. In this lens, NA OBJECT is 0.3.
- Go to next button in top menu. Which is LENS EDITOR. Here we have 6 surfaces. Here unit is mm. So –0.01 is –0.01 mm or –10um.
- Click >>. Then you go to next surface when you click each time. Go to the surface 4 OF 6. Beam is focused at the 20mm after that surface by setting RADIUS and THICKNESS to 20. Then you can see the Go to the surface 5 OF 6. Then you can see the thickness is equal to –0.01, which tells we have offset –10um back from focused positions. And INDEX is ‘1.5’. then click ok. Again click ok.
- On the main window you will see the save field object next to lens.
- Then Click the save field object. In FILE in the use field file, type
- the name you want to have. In this example, we have ‘incident_spot1.mat’. Then click ok.
- Then click the ‘add link to chain’. And click the chain this order, however you have to click yellow color of chain.
- From source to lens and lens to save field object.
- In the main window you see ‘CALC’. Click it, then type ‘1’ in the CHAIN COUNT. Then click ok.
- Then in the top menu, you will see ‘CLEAR CHAIN’. and click it.
In the top menu, click the edit object. Then click 1st RESTORE OBJECT. Then in the menu type the same name as saved file name which is ‘ incident_spot1.mat’. Then click ok.
Part II: Interact the illumination beam with the data layers with the fluorescent object
In the top menu, click the edit object. Then click mlf object. which is for fluorescent object. Let’s bring new target geometry. Click the PROPERTIES in the MENU ITEMS. Scroll down to REPLACE A PIECE in the MENU ITEMS. Then click GO. Click browse. Then Find the bitmap file. Here we have bmp files in the directory of c:\bmp\*.bmp. so open file ‘circle1.bmp’. click Next. You can change the size of window here. Choose the proper WIDTH and LENGTH. If you want to have full size of window, then click the FULL WIN. Click NEXT button. Bitmap min is set to 0 (it will show as black color which means no fluorescent) and bit map max is set to 1. Then click NEXT. You can change the file name of data differently using BROWSE if you want. Then click the FINISH button. So right now you have fluorescent target.
Then scroll the ‘menu items’ then see the ‘manage layers’. Click ‘go’. Here you can make more layers or reduce the number of layers and you can change the index of refraction in the data. 1st go to the ‘N Reference ‘. Here default value is ‘1.5’. you can change this to fit your data. And go to ‘z-step’. This tells the thickness of data in the z-axis. The z-total is also same concept. And 2e-6 means 2um (here unit is MKSA).
Click the first del. This del object does the propagation into the data in the z-axial direction. You will see the step size and thickness menu in the ‘delta parameters’. Click step size. And go to SCALER OPTIONS. Type 2e-6 in the STEP VALUE. And type ‘10’ in the ‘modulo count’ when the fluorescent target has 10 layers.
Click thickness. Go to SCALER OPTIONS. Type the 2e-6 in the STEP VALUE. And type ‘10’ in the ‘modulo count’. Click ok.
Click the second del. This del object scans radially. Type the 0.5e-6 in the STEP VALUE, which moves 0.5um radially. And type the inf in the ‘modulo count’. Type the flag vector ‘1:10:inf’ In the calculation options. Then it updates every 10 layers. Then click ok.
Then click 1st RESTORE OBJECT. Then in the menu type the same name as saved file name, which is ‘ incident_spot1.mat’.
Then click the ‘add link to chain’. And click the chain the this order.
1st del to pro object .
2nd del to mlf object.
3rd 1st restore object to pro object.
4th pro object to mlf.
5th mlf to save field object.
In the main widow you see ‘CALC’. Then type ‘20’ in the CHAIN COUNT. Which means you calculate 10 layers calculation at 0 of window center. And calculate 10 layers after scan at radial 0.5um.
After simulation done,
Then the top menu in the window, click ‘CLEAR CHAIN’.
Part III. Image the fluorescence from each layer with the pickup lens
Main task: save each geometrical image and PSFs out of readout lens(pick-up lens).
If you make the name of saved file as plane.1001.mat, then program calculates and saves PSFs and geometrical images of the mark
For example:
The name of saved file after calculation:
For PSFs : plane1001.1001
for geometrical images : plane1001.1002
The script delta is for moving the observation planes.
In the top menu of the main window, click the edit object. Click the script delta. Click the Edit. Then the code will come out. The name of that is ‘planar_source_defocus.m’.
Around the line 43 in that code, you will see the following,
>>>>>>>>>>>>>>>>>>>>>>>>>>>>>>>>>>>>>>>>>>>>>>>>>>>>>.
>>>>>>>>>>>>>>>>>>>>>>>>>>>>>>>>>>>>>>>>>>>>>>>>>>>>>>>>
%%%%%%%%%%%%%%%%%%%%%%%%%%%%%%%%%%%%%%%%%%%%%%%%%%%%%%%%%%%%%%%%%%%%%%%%%%%%%%%%%%%%%%%%%%%%%
% setup parameters
%%%%%%%%%%%%%%%%%%%%%%%%%%%%%%%%%%%%%%%%%%%%%%%%%%%%%%%%%%%%%%%%%%%%%%%%%%%%%%%%%%%%%%%%%%%%%
initial_val = -10e-3;
increment = 20e-3/10;
<<<<<<<<<<<<<<<<<<<<<<<<<<<<<<<<<<<<<<<<<<<<<<<<<<<<<<<
<<<<<<<<<<<<<<<<<<<<<<<<<<<<<<<<<<<<<<<<<<<<<<<<<<<<<<<
Here unit is mm.
initial_val means the starting point. And the increment is 20e-3/10 that is : 2um.
And also around line 86 in the same code,
P>>>>>>>>>>>>>>>>>>>>>>>>>>>>>>>
N_layers = 10;
mod( ci, N_layers)~= 0
ci = mod( ci, N_layers);
else
ci = N_layers;
end
<<<<<<<<<<<<<<<<<<<<<<<<<<<<<<<<<<<<<
you will see this, if your data layers 10, then use the N_layers = 10, if you change here, then change the N_layers = something to fit your data layer’s number.
Then click the ‘add link to chain’. And click the chain this order.
1st step: Script object to lens,
2nd step: 2nd restore field to lens,
3rd step: lens to 2nd saved field object.
Then click the ‘Calc’ then type ‘20’ in the Chain Count. Then click OK.
Part IV : Build the aggregate detector field
Main task: Square of 3D saved files from step 3 and make summation.
After convolution calculated inside OPTISCAN, we get the incoherent fields at 3-D space.
After simulation done,
Then the top menu in the window, click ‘CLEAR CHAIN’.
In the top menu, click the edit object.
Click the 3rd restore object and type ‘1000’ in the ‘base index’. It restores files 1001, 1002, 1003, etc. And click ok. Click the 4th save fields object. Then type the name that you want to have. Here the name is ‘test_accu_1.mat’ in the ‘file’.
Then click the ‘add link to chain’. And click the chain the this order.
1st: from 3rd restore field object to OP
2nd : from OP to 4th save field object.
Then click the ‘Calc’ then type ‘10’ in the Chain Count. Then click OK.
After simulation done, And then click ‘EDIT OBJECT’. Again go to the 3rd restore object, then change the ‘base index’ to ‘1010’. Then go to the save fields object. And change the name ‘test_accu_2.mat’ in the ‘file’.
Then again click the ‘Calc’ then type ‘10’ in the Chain Count. Then click OK.
Part V :The incoherent field is reconstructed for viewing.
After simulation done, click ‘clear chain’. Click edit object.
Click the 4th restore object, type the ‘test_accu_1.mat’. then ok. Ordr of calculation is from 4th restore field to look object.
Then click the ‘add link to chain’. Type ‘1 ’ in the chain count.
Note:
To get the incoherent imaging, we have to make convolution between PSF and irradiance of the geometrical image. Fist you have the PSFs and geometrical images at each location of 3D(x,y,z). Second you can take an absolute value of geometrical image and square of it, it becomes the irradiance. Then you are ready for convolution of incoherent imaging. Last, do a convolution.