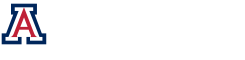Gooey Delta Panel
Delta objects allow the user to modify parameters of other objects during a simulation. The Gooey Delta object allows to quickly specify how and when the parameters should be modified during a simulation.
Note: for most objects the parameters are only modified during the simulation and will revert to their original values after the simulation but for the Layer Specific MO and TFT Gooey Delta Variables and all the Lens Gooey Delta Variables the parameters will keep their last values from the simulation. For running multiple consecutive simulations it is recommended to not use the objects initial value for the parameter.
Building a Gooey Delta:
A Gooey Delta object is constructed from the build menu:
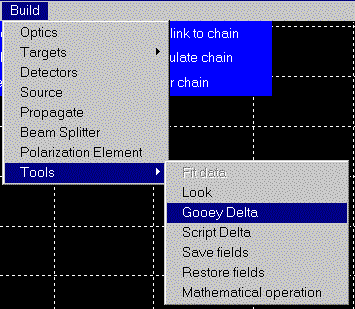
A typical configuration is shown below:
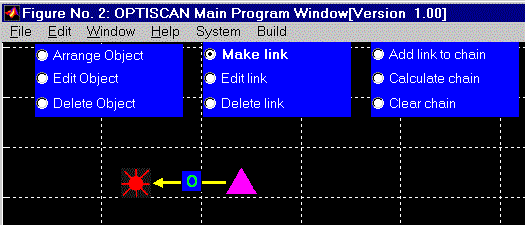
In this illustration, a Gooey Delta object is used to modify the parameters of a source object.
Displaying the Gooey Delta Panel:
A Gooey Delta object is used by clicking “Edit Object” and then clicking on the Gooey Delta. If the Gooey Delta is associated with more than one object, such as the configuration
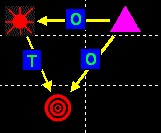
then a dialog box, similar to:
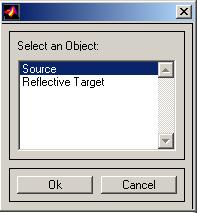
will be displayed after the Gooey Delta is clicked on. Choose the desired object from the selection list, then click on OK to display the “Gooey Delta Panel.”
Displaying the Variable Tool:
The Variable Tool is used to specify how the values of an Optiscan Object are modified during a simulation with creating a Scripted Delta:
![]()
For example, the Gooey Delta can modify the LAMBDA associated with a Source simply by clicking on the Add button
![]()
to see the available Delta Variables:
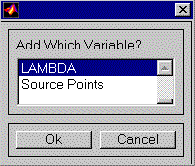
If LAMBDA is selected from this , then it is placed in Delta Parameters list:
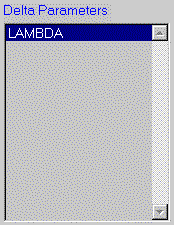
The Delta Parameters List contains the variables which will be modified during a simulation. The variables in this list are evaluated in the order which is shown.
A variable can be removed from the list by selecting the desired variable, and then clicking on the Remove Button.
There are three types of Delta Parameters
- Scalar – real, complex, and integer scalars.
- String – filenames and parameter vectors
- Choice – a choice such as “do this calculation” or “don’t do this calculation.
Each type of Delta Parameter has a custom user interface. More information about them can be found here: Scalar Delta Variables; String Delta Variables; Choice Delta Variables
Delta Variable Debugging:
If you wish to see the value of the Delta Parameter during the simulation, you can click on Debug Parameter check box:
![]()
If this box is not checked, then the value of the Delta Parameter is not displayed in the MATLAB window. If the box is checked, then the value of the associated Delta Parameter is displayed in the MATLAB window.
Delta Variable Calculation Options:
The value of a Delta Parameter does not need to be updated during every simulation step. The scheduling of a Delta Parameter calculation is done by using the Calculations Options:
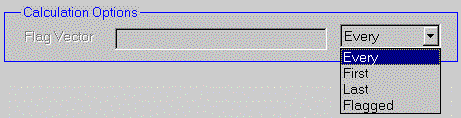
Summary of Options:
- Every – The Delta Parameter is updated each time that the Gooey Delta is calculated.
- First – The Delta Parameter is updated the first time that the Gooey Delta is calculated.
- Last – The Delta Parameter is updated on the “last chain calculation.” Note: links have Calculation Options associated with them. Hence, the Gooey Delta may not be calculated on the last chain calculation if the link’s Calculation Options don’t permit the Gooey Delta to be calculated on the last calculation.
- Flagged – A user supplied vector is used to specify when the Delta Parameter is updated. If the Flag Vector is set to:
[1:2:inf]
then the Delta Parameter is updated every other time that the Gooey Delta is activated.
The “Flagged” calculation option is useful for things like scanning (moving windows) and toggling options.