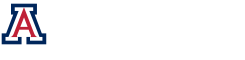OSC Site Licensed Software
Use of the software described below is for students currently enrolled at the College of Optical Sciences and for educational purposes ONLY. By using the links in this page a student confirms and agrees to use the software for educational proposes ONLY and not for consulting services or other unauthorized use.
The following software on this page required the use of UAWiFI or the U of A VPN client to run. Please download, install, and connect to the VPN client with your UANetID username and password before starting the software.
University Site Licensed Software for Students:
AutoDesk, Matlab, Solidworks, Etc.
http://softwarelicense.arizona.edu/students
U of A VPN Client:
Information: https://it.arizona.edu/service/ua-virtual-private-network-vpn
Download: http://softwarelicense.arizona.edu/cisco-anyconnect-vpn-client
ASAP Saguaro:
Please email helpdesk@optics.arizona.edu for the password to the following page:
https://wp.optics.arizona.edu/helpdesk/osc-site-licensed-software/other-links/
CodeV:
Download:
Please email helpdesk@optics.arizona.edu for the password to the following page:
https://wp.optics.arizona.edu/helpdesk/osc-site-licensed-software/other-links/
Installation: Run the installer. At the Licensing Installation Options window, check the box that indicates “My license is for Synopsys Common Licensing.” Click Next. In the “License Type Setup” screen, choose “Network (Client Installation)”, then in the next screen for the Synopsys License Server, enter 27020@license.optics.arizona.edu. Then complete the installation prompts.
* Remember you must be connected to the U of A VPN to use this software offsite.
FRED:
Our FRED network key is only valid when there is an active class going on that uses it.
Download and install FRED from the following link: http://photonengr.com/fred-software/fred-release-downloads/
To have FRED find the license server you must download and extract a registry file to your computer. Once extracted you can double click the file to add the license server registry key to your computer. Once you have run the registry key you will need to reboot your computer for the license to take effect.
* Remember you must be connected to the U of A VPN to use this software offsite.
If you are a university student and need FRED, you can request an individual softkey user license from them.
LightTools:
Please email helpdesk@optics.arizona.edu for the password to the following page:
https://wp.optics.arizona.edu/helpdesk/osc-site-licensed-software/other-links/
Installation: Run the installer. In the License Installation Options, choose “I want to connect to a license server to use a Floating/Network Client license.” Click Next. In the field to enter the name of the license server, enter 27020@license.optics.arizona.edu. Synopsys Common Licensing should be detected. Complete the installation.
* Remember you must be connected to the U of A VPN to use this software offsite.
LucidShape:
Please email helpdesk@optics.arizona.edu for the password to the following page:
https://wp.optics.arizona.edu/helpdesk/osc-site-licensed-software/other-links/
Installation: Run the installer. At the Licensing Installation Options window, check the box that indicates “My license is for Synopsys Common Licensing. Click Next. In the “License Type Setup” screen, choose “Network (Client Installation)”, then in the next screen for the Synopsys License Server, enter 27020@license.optics.arizona.edu. Then complete the installation prompts.
* Remember you must be connected to the U of A VPN to use this software offsite.
LucidDrive:
Please email helpdesk@optics.arizona.edu for the password to the following page:
https://wp.optics.arizona.edu/helpdesk/osc-site-licensed-software/other-links/
Installation: Run the installer. At the Licensing Installation Options window, check the box that indicates “My license is for Synopsys Common Licensing. Click Next. In the “License Type Setup” screen, choose “Network (Client Installation)”, then in the next screen for the Synopsys License Server, enter 27020@license.optics.arizona.edu. Then complete the installation prompts.
* Remember you must be connected to the U of A VPN to use this software offsite.
Lumerical:
Please download the installer here: Lumerical Installer
You will need to set the license server to: license.optics.arizona.edu
If you need a port please use: 1055
* Remember you must be connected to the U of A VPN to use this software offsite.
OpticsforHire:
This free search engine so engineers and researchers can search multiple lens catalogs at once. Instead of visiting Tamron, Edmund, Thor and others to find the right lens, you can just go to ones site and search 8 catalogs and 2000+ lenses.
http://www.opticsforhire.com/lens-search
OpticsBuilder:
Download: OpticsBuilder Installer
You will need to set the license server to: license.optics.arizona.edu
If you need a port please use: 1055
* Remember you must be connected to the U of A VPN to use this software offsite.
OptiLayer:
Please email helpdesk@optics.arizona.edu for the password to the following page:
https://wp.optics.arizona.edu/helpdesk/osc-site-licensed-software/other-links/
You will need to email helpdesk@optics.arizona.edu and request the College User ID used in downloading and installing this software.
IMPORTANT INFO FOR WINDOWS 11 USERS: Please see this update!
OSLO:
- Launch the software and select the option to request a trial license, a context file will be issued. Please do this from the machine you plan to use for your license.
- Email the context file to: sales@lambdares.com
- You will receive a license update file to download and install, the license will be valid for 12 months.
- This license will also be the same file you use for Oslo and TracePro.
Quadoa:
Any student interested in obtaining a loaner Quadoa license, please email info@quadoa.com with the subject line “Student Loaner License”. Students will fill out a short form attesting that they are a student and will use it for courses/studies and not for commercial benefit. These licenses are timed for 12 months. They are softkey/digital licenses that are installed locally on a student’s computer. They have the full software functionality (base package plus all toolboxes).
If there are any academics or researchers interested in purchasing Quadoa, they can email our distributor Akash Arora at info@dyoptr.com Dyoptr is the US distributor for Quadoa. Quadoa Optical Systems GmbH is based in Berlin, Germany.
RayViz:
- Launch the software and select the option to request a trial license, a context file will be issued. Please do this from the machine you plan to use for your license.
- Email the context file to: sales@lambdares.com
- You will receive a license update file to download and install, the license will be valid for 12 months.
- This license will also be the same file you use for Oslo and TracePro.
Rhino V5 Windows Version Only:
Do not upgrade to version 6.
Zoo Server: license.optics.arizona.edu
Download: https://www.rhino3d.com/download/rhino/5/latest
Setting up Rhino for Windows
* Remember you must be connected to the U of A VPN to use this software offsite.
RSoft Component Design Suite:
Please email helpdesk@optics.arizona.edu for the password to the following page:
https://wp.optics.arizona.edu/helpdesk/osc-site-licensed-software/other-links/
Installation: Run the installer. At the “License Type Setup” screen select: Network (Client Installation) Floating (network) license and use the following hostname for the Network License Server: license.optics.arizona.edu
* Remember you must be connected to the U of A VPN to use this software offsite.
RSoft System Tools:
Please email helpdesk@optics.arizona.edu for the password to the following page:
https://wp.optics.arizona.edu/helpdesk/osc-site-licensed-software/other-links/
Installation: Run the installer. In the “License Type Setup” window, choose “Network (Client Installation)”, then in the next screen for the Synopsys License Server, enter 27020@license.optics.arizona.edu. Then complete the installation prompts.
* Remember you must be connected to the U of A VPN to use this software offsite.
SigFit:
Please email helpdesk@optics.arizona.edu for the password to the following page:
https://wp.optics.arizona.edu/helpdesk/osc-site-licensed-software/other-links/
Installation: Run the installer. At the “Flexnet License Server” screen type: 27002@license.optics.arizona.edu
* Remember you must be connected to the U of A VPN to use this software offsite.
Sophos AntiVirus for Windows:
Download from: http://fp.optics.arizona.edu/sophoswin.zip
SpaceClaim:
Please download the installer here: SpaceClaim Installer
You will need to set the license server to: license.optics.arizona.edu
If you need a port please use: 1055
* Remember you must be connected to the U of A VPN to use this software offsite.
Speos:
Please download the installer here: Speos Installer
You will need to set the license server to: license.optics.arizona.edu
If you need a port please use: 1055
* Remember you must be connected to the U of A VPN to use this software offsite.
Synopsys
Please email helpdesk@optics.arizona.edu for the password to the following page:
https://wp.optics.arizona.edu/helpdesk/osc-site-licensed-software/other-links/
TracePro:
- Launch the software and select the option to request a trial license, a context file will be issued. Please do this from the machine you plan to use for your license.
- Email the context file to: sales@lambdares.com
- You will receive a license update file to download and install, the license will be valid for 12 months.
- This license will also be the same file you use for Oslo and TracePro.
Zemax OpticStudio:
Last year Zemax was bought by Ansys and there is a new version of Zemax you must install to use. Please find the new download here: Zemax Installer
You will need to set the license server to: license.optics.arizona.edu
If you need a port please use: 1055
* Remember you must be connected to the U of A VPN to use this software offsite.